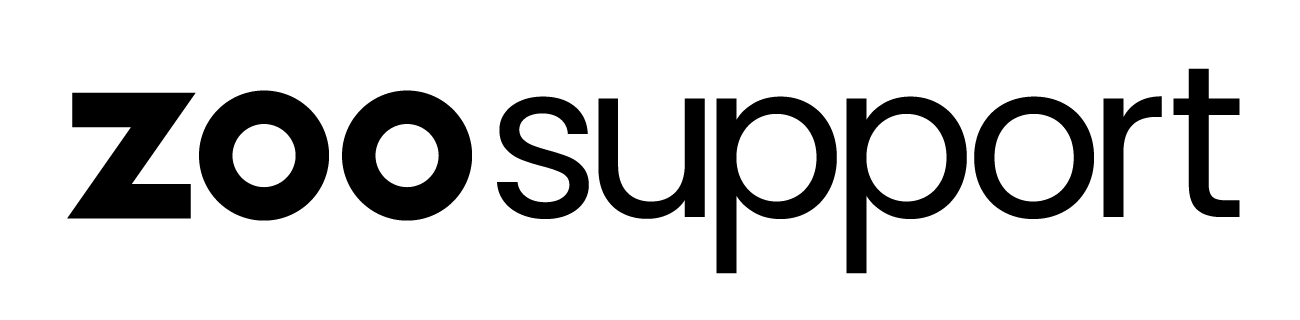How do I apply Login Verification on Core-ID?
How do I apply Login Verification on Core-ID?
How to Apply Login Verification on Core-ID
Overview
Depending on which systems you have access to, you may be required to set up Login Verification as an extra layer of security to your account.
With login verification enabled, upon entering your email and password you will be prompted to provide a security code generated by your Authentication method of choice (SMS, App based etc.)
ZOO recommends Application Based authentication (such as Google Authenticator or Authy) as it is a more secure method of confirming your identity.
However, if you do not have access or are unable to install an App, then Text Message Verification is also available.
Installing and using an Authentication App
After successful login to Core-ID and no Login Verification is applied, you will be prompted to add this. To begin with, you will be prompted to add Security Questions.
After submitting your Security Questions, you will be prompted to ‘Follow these steps to allow your device to generate Access Codes’
Install an Authentication App on your device (We recommend Authy or Google Authenticator)
Open the App on your device
Select ’add account’ or ‘new’ or the ‘+’ icon, depending on the Authentication app being used.
You will be prompted to Scan a QR code / Bar Code using your devices camera as seen below
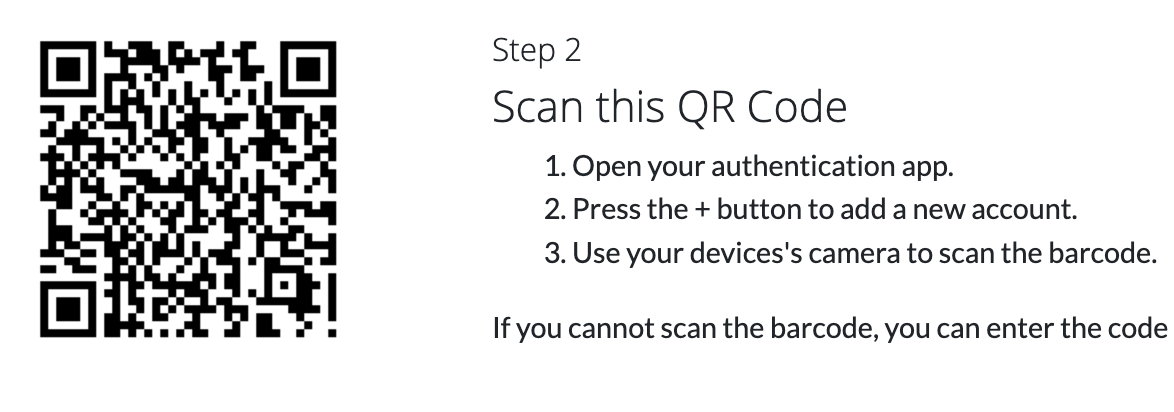
Once scanned a new entry will appear in your Authentication Code list
Take a moment to rename it, choosing something a bit more user friendly for example, Core-ID.
The Authentication App will automatically generate a 6 digit code every 30 seconds.
Supply the 6-digit code from your app into the section on your screen highlighted in yellow below. This will confirm the setup of your Login Verification
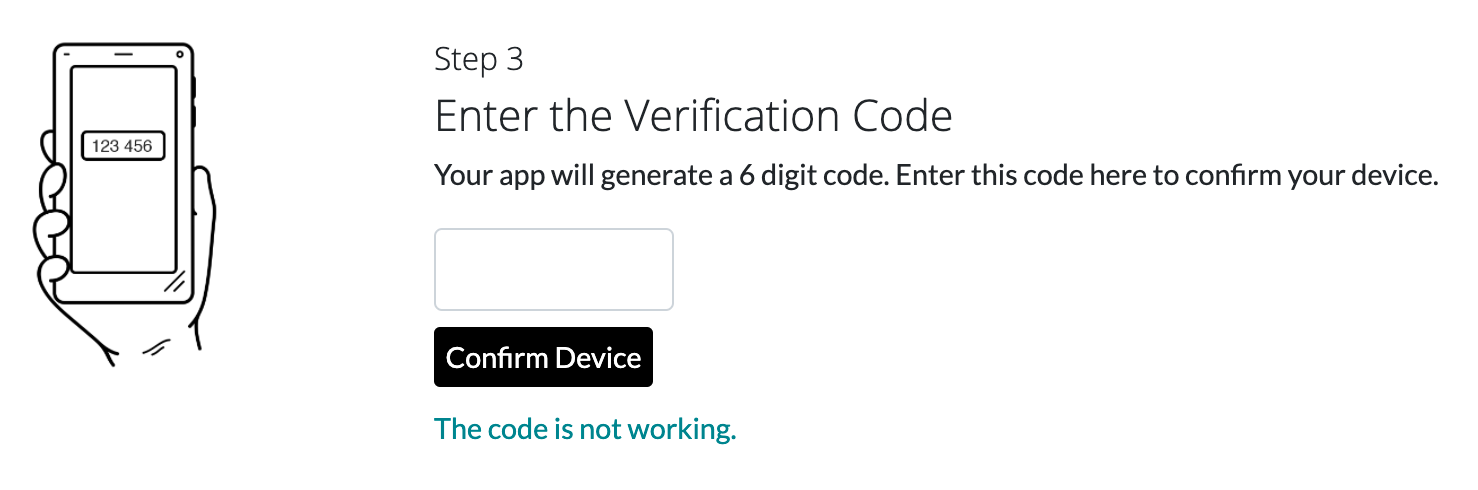
When you are asked for an Authentication Code, simply navigate to the Core-ID account on the app and enter the 6-digit code shown
Confirming the code will grant you access
Your Login Verification settings can be reviewed / edited at any time by using the Login Verification tab in the sidebar.
What if I don't own a smart device, or my phone is incapable of receiving text messages?
Authentication can also be applied via a browser extension such as Authenticator for Google Chrome. Please note that Authy for Desktop has been discontinued and is no longer supported.