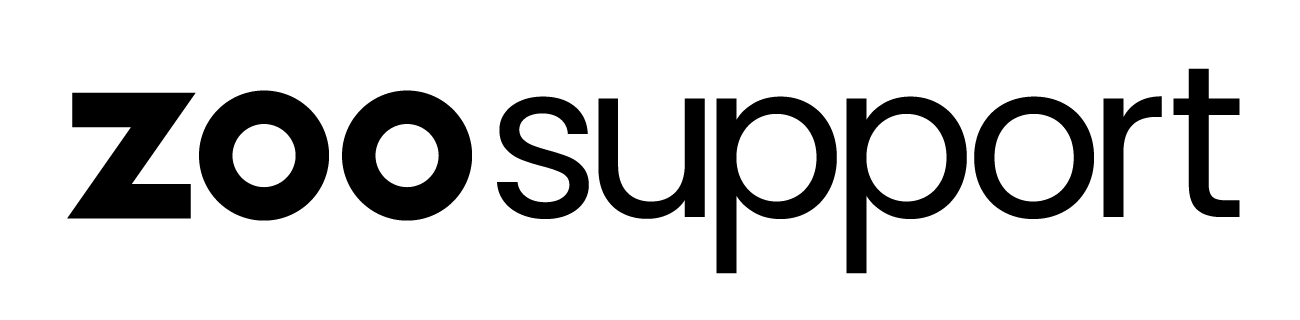Microphone Permission Required Failed
Microphone Permission Required Failed
Session/Onboarding Test Fails due to Microphone Permissions
If you are attempting to take a session or onboarding test, you may receive this error message in the initial stages: 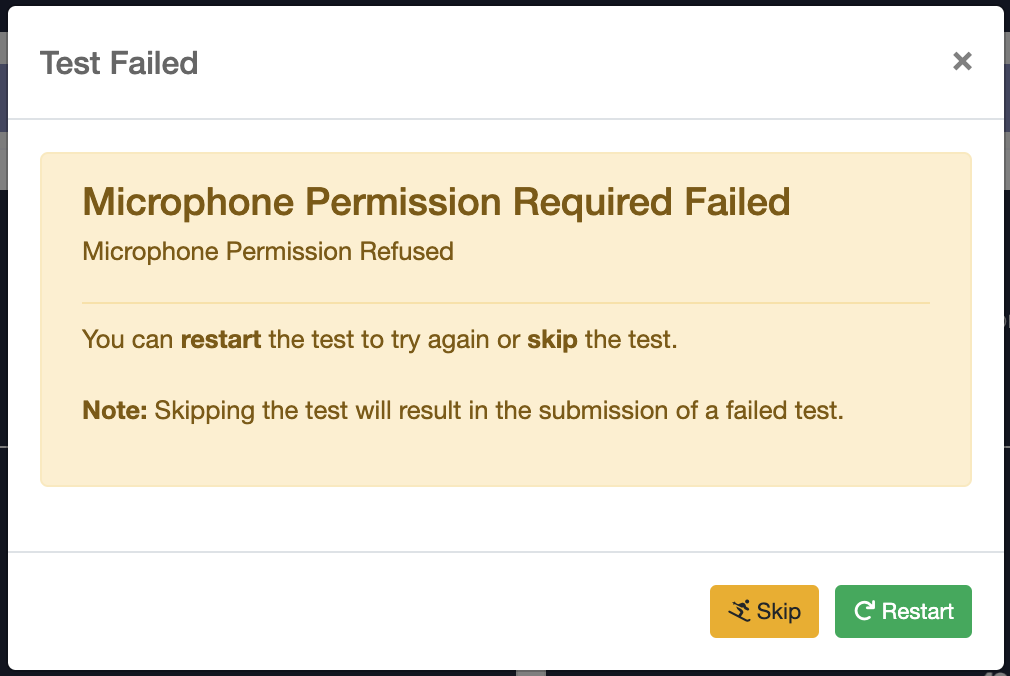
This means that Google Chrome is blocking access to your microphone/audio interface, so ZOOdubs will not be able to use it to complete the test. To make sure Chrome is configured to allow access:
Go to the 'three dots' menu in the top right of the Chrome window, next to your profile icon, and select Settings
Go to Privacy and Security
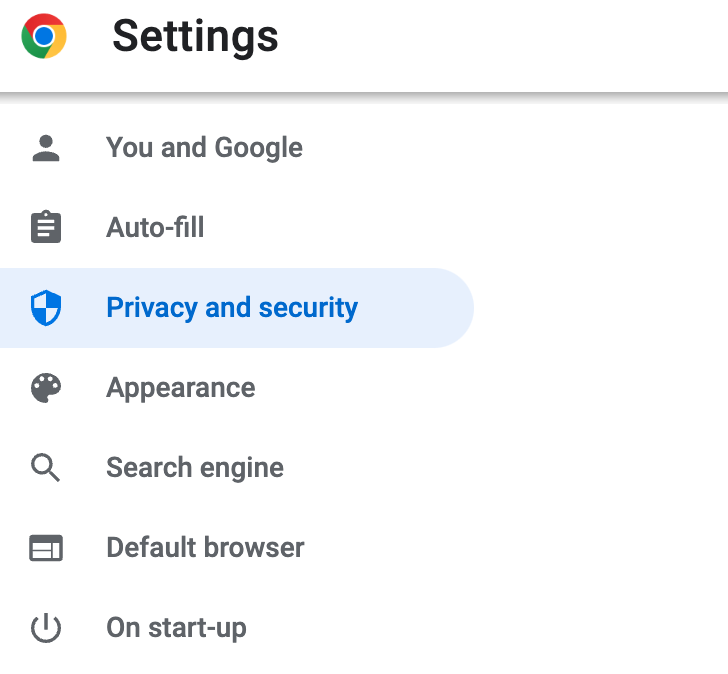
- Go to Site Settings
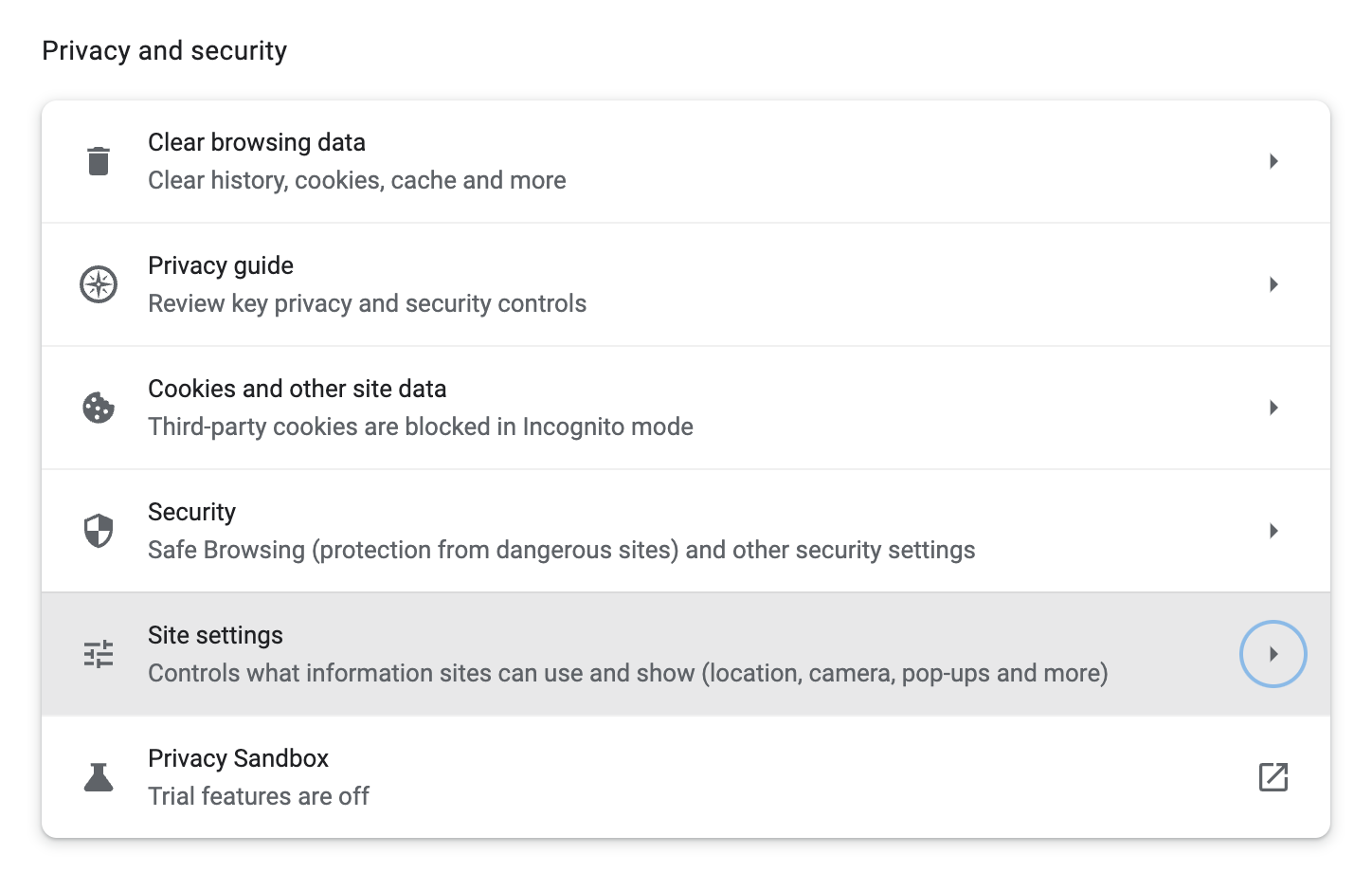
- Go to Microphone
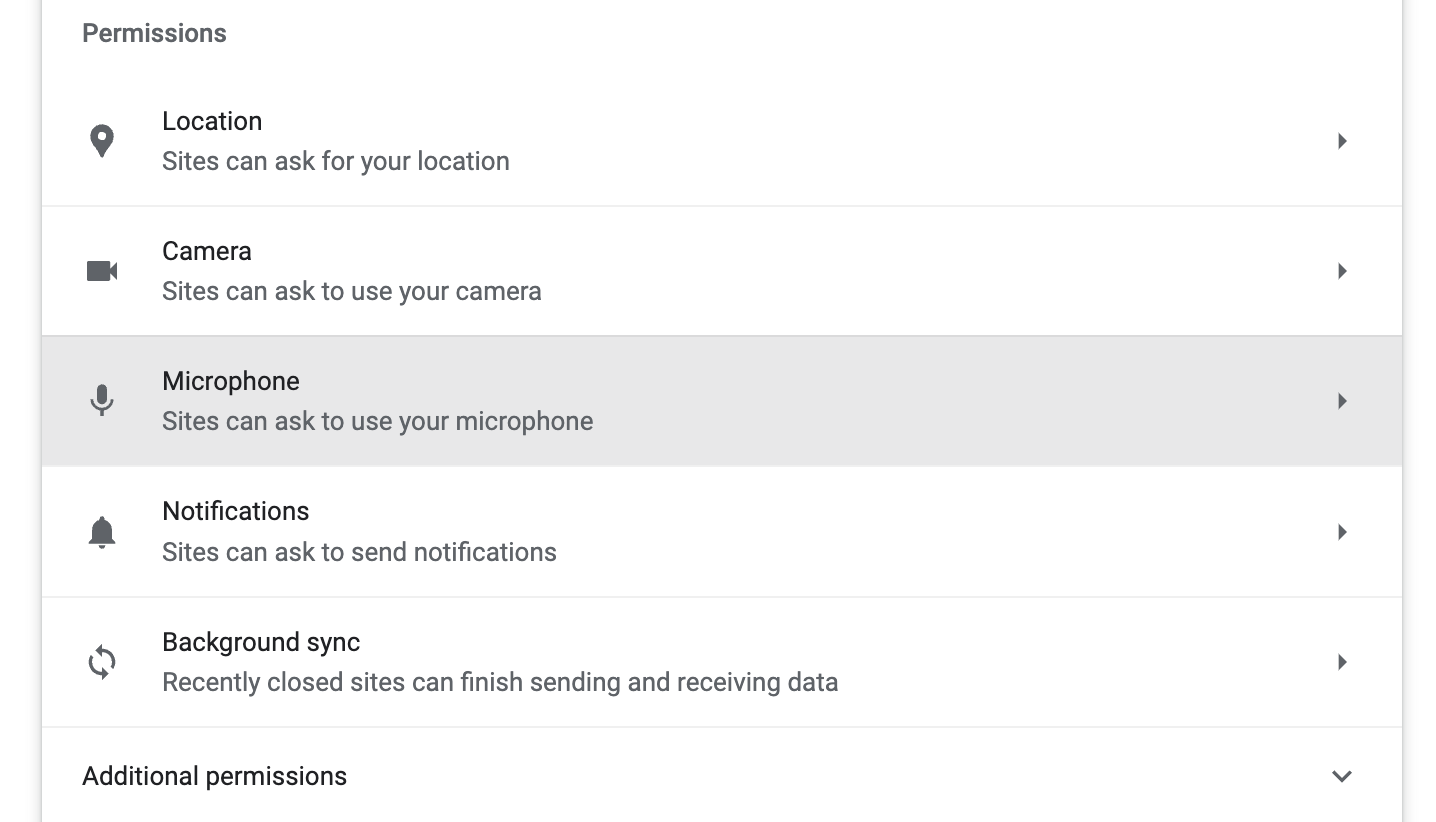
- Make sure the Sites can ask to use your microphone option is enabled, and that there is nothing listed under the Not allowed to use your microphone list underneath this.

- Once you have enabled this, go back and restart the test. You should now receive a pop-up in the top left, asking for permission to use your microphone. Click Allow and the test should pass this stage.
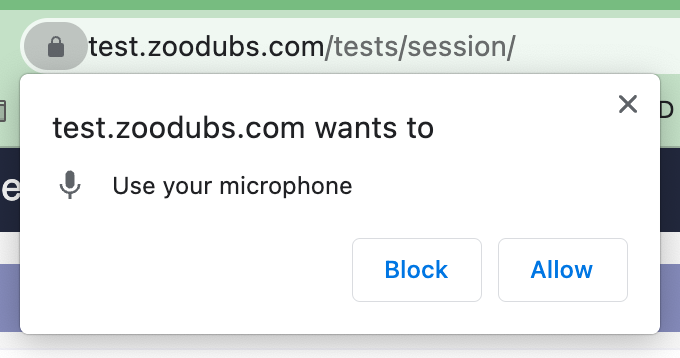
This is a global setting and ensures that access will be requested for all ZOOdubs sites. If you want to check if a specific website already has permission to use your microphone, click the 'lock' icon next to the URL in the Chrome address bar at the top when on that page, and make sure Microphone is enabled. 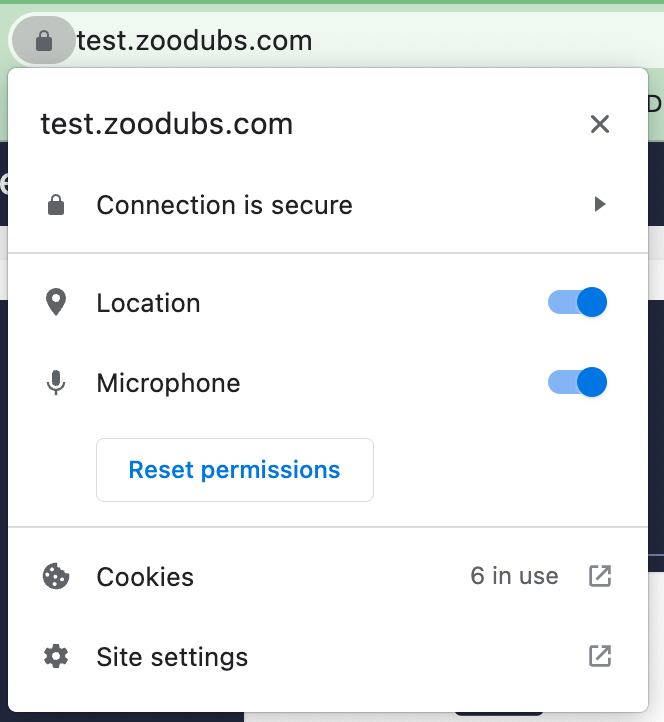
ZOOdubs Setup Guide
- Approved Microphones for ZOOdubs
- Location Services
- Mac/OS - Microphone Sample Rate Setup
- Mac/OS - Microphone Settings and Levels/Gain
- Mac/OS - Required Machine Specs
- Microphone Permission Required Failed
- Recommended Internet Speed for ZOOdubs
- Room Setup for Recording
- Updating Google Chrome
- Windows 10 - Microphone Sample Rate Setup
- Windows 10 - Microphone Settings and Levels/Gain
- Windows 7 & 8 - Microphone Sample Rate Setup
- Windows 7 & 8 - Microphone Settings and Levels/Gain
- Windows 7/8 & 10 - Required Machine Specs