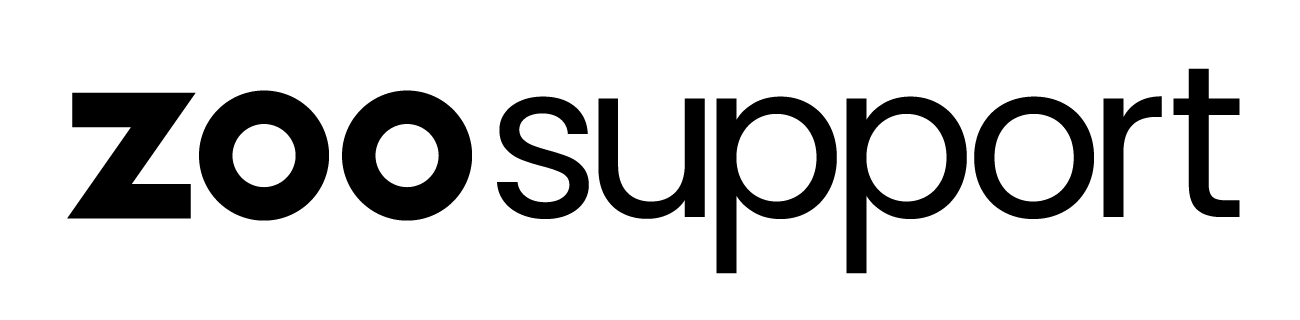Windows 7 & 8 - Microphone Settings and Levels/Gain
Windows 7 & 8 - Microphone Settings and Levels/Gain
Microphone Settings and Levels/Gain - PC/Windows 7 & 8
Overview
If your microphone has different recording polar pattern settings, choose cardioid (focused) rather than bidirectional (figure-8) or omnidirectional, and ensure you are speaking into the front of the microphone.
ZOOdubs will monitor your audio levels for takes and warnings will be displayed if you exceed the following levels:
Peak audio limit (clipping): -4dBFS
Minimum average audio limit (average too quiet): -20dBFS
Note: The average is calculated across the duration of the take and excludes any gaps in the events where you are not speaking.
Note: If you’re just getting started, dBFS – or 'decibels relative to full scale' to use the full term – is a digital scale measured in negative numbers starting at the loudest possible sound that can be captured (sampled) – or 0 dBFS. As sound drops in volume, the number scale drops. So, 0 dBFS is full scale (loud) and as the sound level drops the numbers drop (-1, -2, -10 etc.…).
ZOOdubs Volume Meter
ZOOdubs also includes a simple volume meter that can provide an indication of the levels:
Select a loop and then in the Recording Controls panel, click the round grey button next to the volume meter.
Speak some test phrases with lots of P’s, T’s and* F*’s. Check that the monitor does not show red.
Record a loop but just say some test phrases, then check if ZOOdubs shows if the audio is clipping.
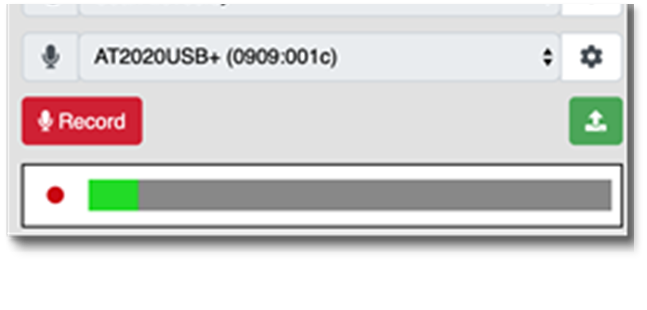
Adjusting the Gain/Level of the microphone on Windows 7 & 8
Right-click on the* Speaker* icon in the lower-right corner of your desktop and select Sounds to display the Sound Window. Then select the Recording Devices tab.
The graphic next to your microphone gives a representation of the input signal. If the green bars are hitting the top then you will notice clipping; if your microphone level is too low, only the first few will show green:
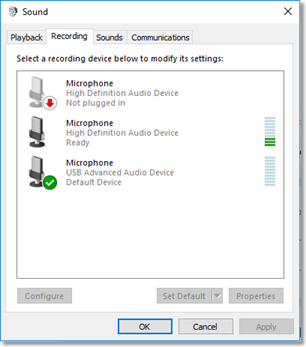
If possible, adjust the gain on your microphone (or preamp) rather than on Windows, that way you are amplifying the signal at the source rather than trying to boost it after it has been received.
If you need to adjust it in Windows, right-click on your microphone and then select Properties.
Select the* Levels* tab and then adjust the gain by moving the slider left or right:
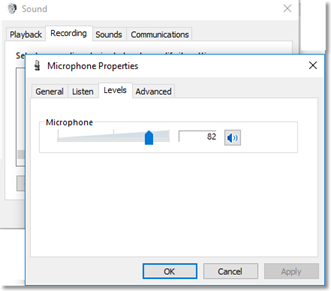
Click OK to apply the change.
Check the Recording tab again to see if the problem has been rectified and repeat if necessary.
ZOOdubs Setup Guide
- Approved Microphones for ZOOdubs
- Location Services
- Mac/OS - Microphone Sample Rate Setup
- Mac/OS - Microphone Settings and Levels/Gain
- Mac/OS - Required Machine Specs
- Microphone Permission Required Failed
- Recommended Internet Speed for ZOOdubs
- Room Setup for Recording
- Updating Google Chrome
- Windows 10 - Microphone Sample Rate Setup
- Windows 10 - Microphone Settings and Levels/Gain
- Windows 7 & 8 - Microphone Sample Rate Setup
- Windows 7 & 8 - Microphone Settings and Levels/Gain
- Windows 7/8 & 10 - Required Machine Specs