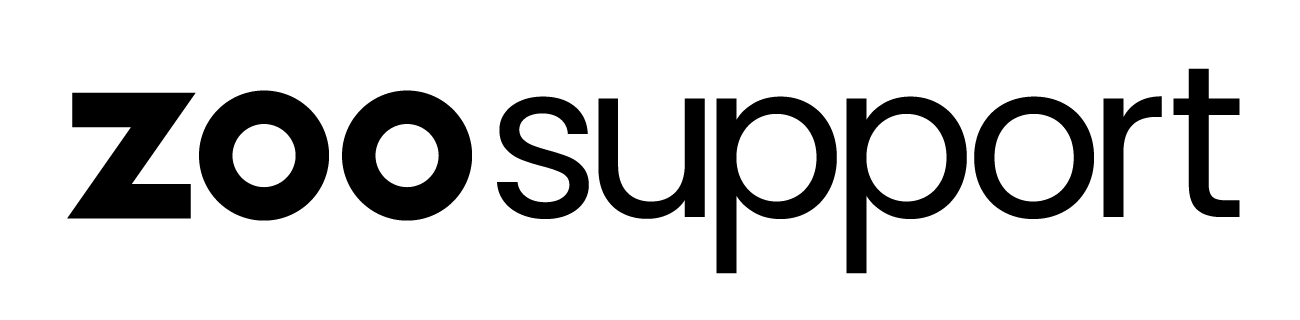Windows 7 & 8 - Microphone Sample Rate Setup
Windows 7 & 8 - Microphone Sample Rate Setup
Microphone Sample Rate Setup - PC/Windows 7 & 8
Change the Sample Rate on Windows 7 & 8
- Right-click on the 🔊 icon in the lower-right corner of your desktop to display the Sound window. Select the* Recording Devices* tab.
Note: If the desired microphone is disabled, you must right click on it and enable it
Right-click the Microphone (or the desired input option for the device) and select Properties.
Click the Advanced tab and change the Default Format to the drop down that records at 48000 Hz. Eg, example16 bit, 48000 Hz (DVD Quality):
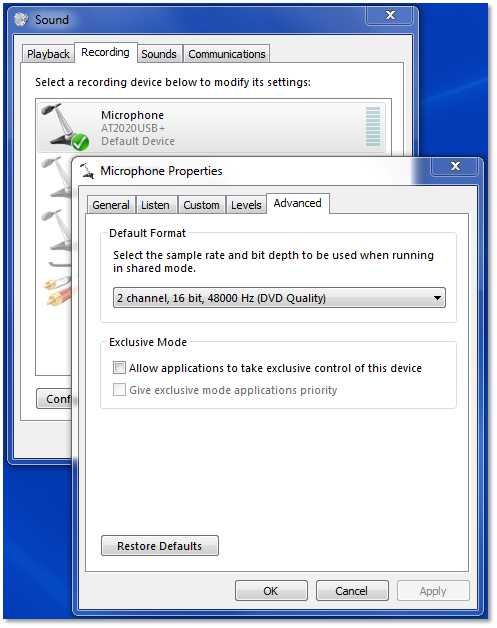
Ensure that both Exclusive Mode options have been deselected.
Click OK then click the Playback tab on the Sound window. Right-click on your default or desired output channel and choose Properties
Ensure the Default Format option matches what you selected for your recording channel
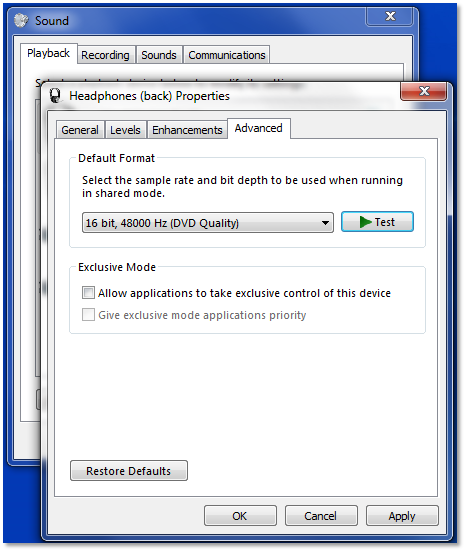
Your final step is to navigate to the Communications tab of the Sound window and select Do Nothing to ensure phone calls will not interfere with the recordings:
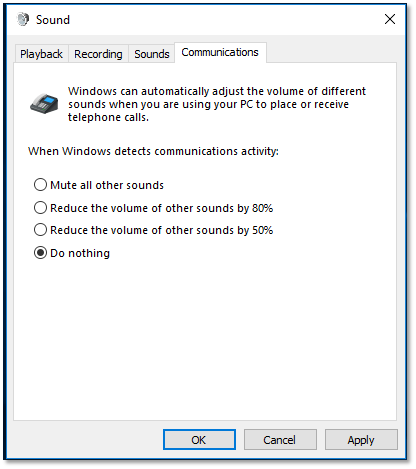
Click OK to save your settings.
Note: You must refresh the web page for the new changes to take effect.
ZOOdubs Setup Guide
- Approved Microphones for ZOOdubs
- Location Services
- Mac/OS - Microphone Sample Rate Setup
- Mac/OS - Microphone Settings and Levels/Gain
- Mac/OS - Required Machine Specs
- Microphone Permission Required Failed
- Recommended Internet Speed for ZOOdubs
- Room Setup for Recording
- Updating Google Chrome
- Windows 10 - Microphone Sample Rate Setup
- Windows 10 - Microphone Settings and Levels/Gain
- Windows 7 & 8 - Microphone Sample Rate Setup
- Windows 7 & 8 - Microphone Settings and Levels/Gain
- Windows 7/8 & 10 - Required Machine Specs